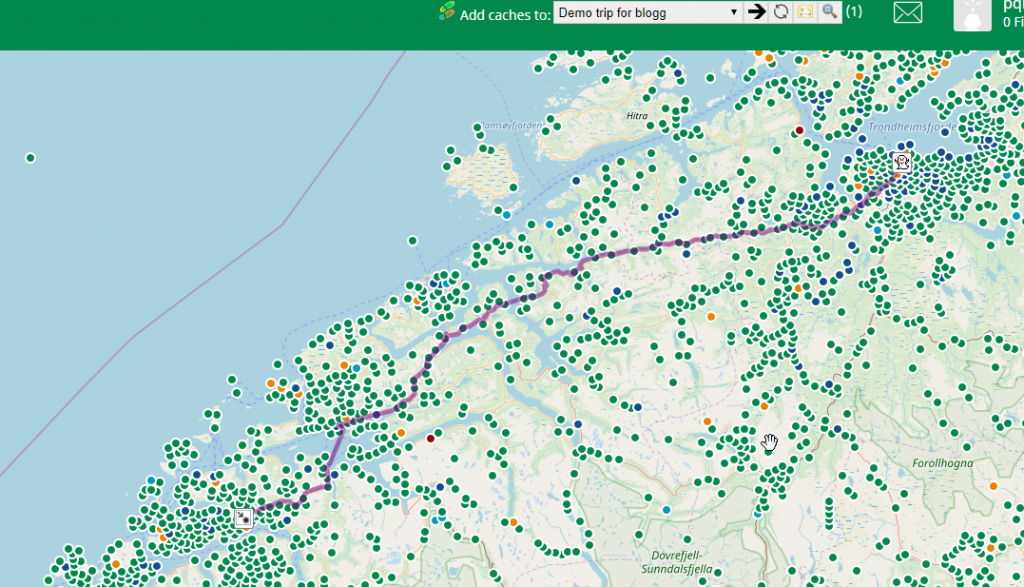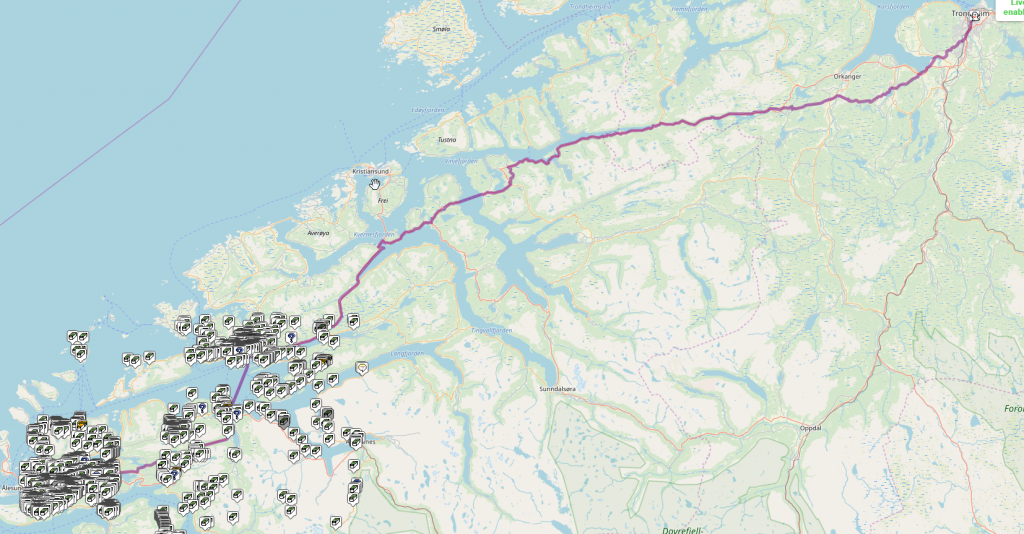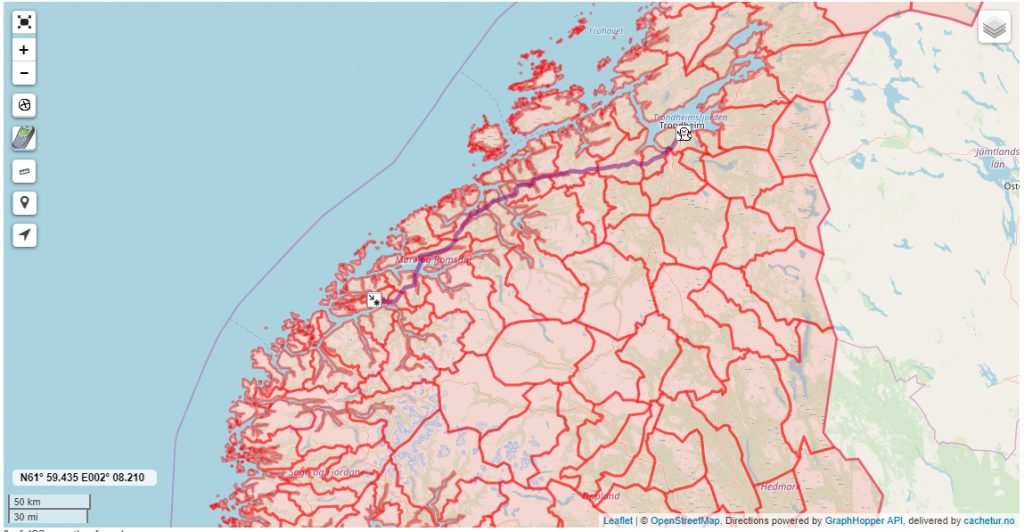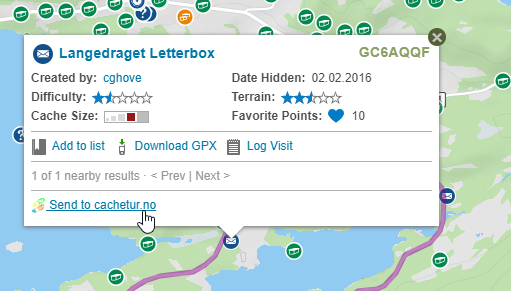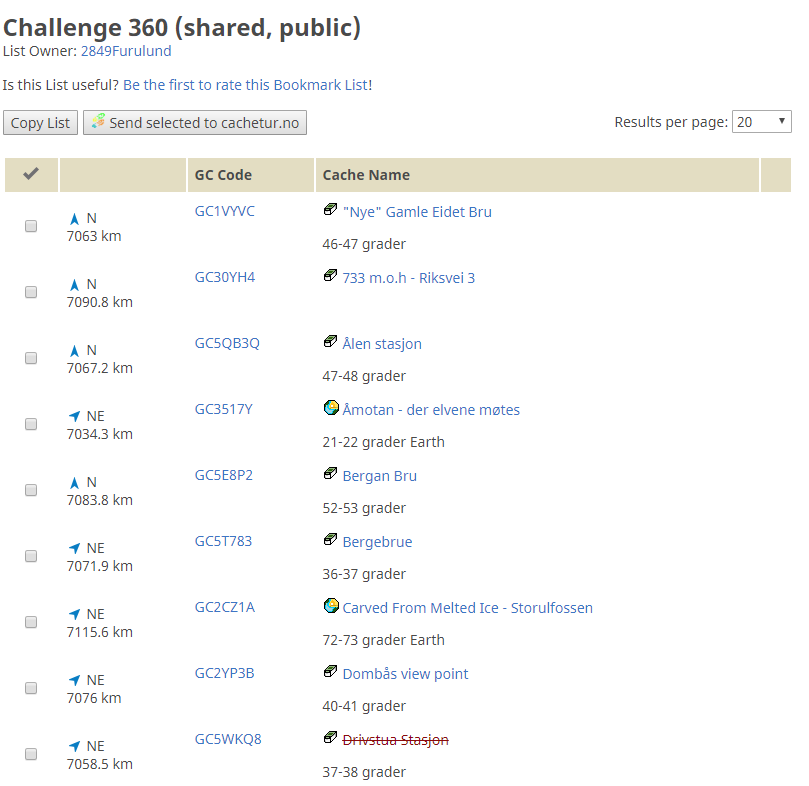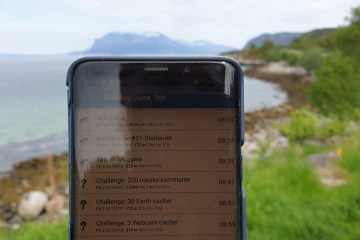This post is also available in:
 English (Englisch)
English (Englisch) Norsk bokmål (Norwegisch (Buchsprache))
In meinen Augen ist der Cachetur-Assistent das beste Tool um eine Tour zu erstellen – deshalb benutze ich ihn auch.
(die Installation des Cachetur-Assistenten wird im Hilfecenter beschrieben)
Caches für die Tour auswählen
Wir alle haben unsere Gründe warum wir genau diese Caches auswählen und finden wollen. Sei es wegen der Anzahl Favoritenpunkte, der Grösse, aufgrund von Empfehlungen oder einfach weil wir die grösstmöglichen Caches entlang unserer Route finden wollen und gerne unsere Statistik mit neuen Gemeinden füllen möchten.
Auf cachetur kannst Du, neben anderen Sachen, Caches mittels Lesezeichenliste oder Pocket Query importieren. Der Nachteil daran ist, dass die Caches unsortiert zur Tour hinzugefügt werden.
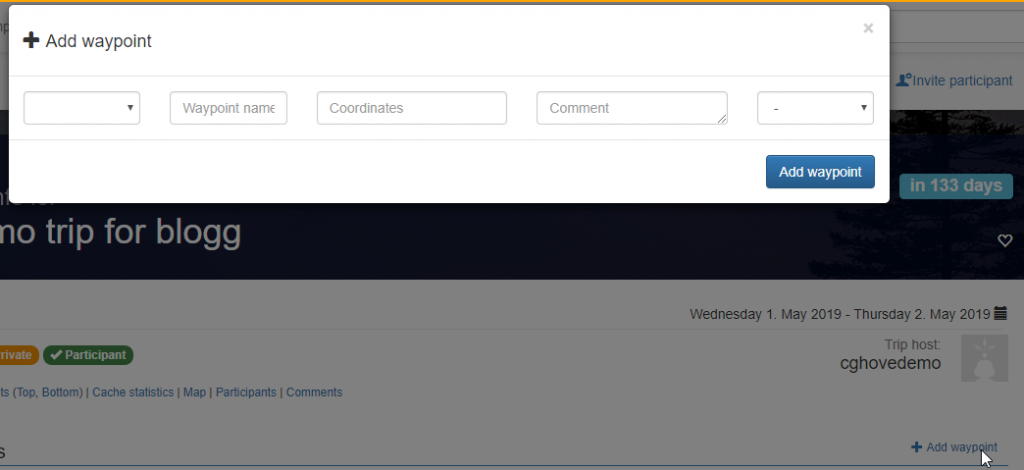
Du kannst auch Caches und Wegpunkte hinzufügen in dem Du auf „Wegpunkt hinzufügen“ klickst. Diese Option findest Du sowohl ober- wie unterhalb der Wegpunktliste.
Unsortierte Caches
Wenn Du viele unsortierte Caches in Deiner Tour hast und nicht sicher bist, wie diese optimal sortiert werden sollen, bietet cachetur einen Funktion, die Dir hilft, bis zu 80 Wegpunkte zu sortieren.

Diese Möglichkeit findest Du unter „Bearbeiten“ und „Wegpunkte sortieren/priorisieren“. Beachte, dass bei der Auswahl der Punkte, die Du sortieren möchtest, der erste und letzte Wegpunkt nie automatisch sortiert werden, da sie als Start- und Endpunkt fix sind.
Assistenten benutzen
Bevor wir den Assistenten verwenden um Caches zu einer Tour hinzufügen, müssen wir daran denken, dass neue Wegpunkte am Ende der Wegpunktliste angehängt werden.
Damit wir dies steuern können, setzen wir vor Beginn einen Einfügepunkt für neue Caches.
Wir tun dies, indem wir den Mauszeiger in diesem Fall auf die Ziffer 2 bewegen und doppelklicken. Wir erhalten nun eine blau gestrichelte Linie zwischen Punkt 1 und 2. An dieser Stelle werden nun neue Wegpunkte hinzugefügt.
Wir werfen einen Blick auf die Karte von geocaching.com und Project-GC
Wir sehen oberhalb der GC-Karte und der Cachelistings eine Auswahl namens „Add caches to:“. Hier können wir unsere Tour im Dropdown-Menü auswählen. Neben dem Tournamen haben wir einen grossen schwarzen Pfeil. Damit wird die Tour auf cachetur.no geöffnet. Der nächste Knopf ist zum Aktualisieren der Tour gedacht. Der Knopf mit der kleinen Karte markiert uns die bereits zur Tour hinzugefügten Caches auf der Karte. Die Lupe zoomt die Karte so, dass die ganze Tour auf der Karte angezeigt wird. Und am Ende wird noch die Anzahl der Caches in der Tour in Klammern angegeben.
Wie wir auf den Karten sehen können, haben wir jetzt eine schöne violette Linie, welche uns unsere Route anzeigt.
Hinweis: Diese Route wird nur dann auf der Karte unter geocaching.com angezeigt, wenn Du die Leaflet-Karte ausgewählt hast. Mit Google Maps funktioniert es nicht.
Damit Caches von Project-GC hinzugefügt werden können, muss ein virtuelles GPS auf Project-GC aktiviert sein. Dieser Service steht jedoch nur zahlenden Mitgliedern von Projekt-GC zur Verfügung.
Caches aus einer Karte hinzufügen
Wenn Du wie ich gerne so viele neue Gemeinden wie möglich auswählen möchtest, wenn Du auf einem Roadtrip bist, ist der einfachste Weg auf einen Cache entlang der Route auf der Karte zu klicken. Auf Project-GC klickst Du danach auf das cachetur.no Logo und auf geocaching.com klickst Du auf „Send to cachetur.no“ um den Cache zur Tour hinzuzufügen.
Sobald wir das getan haben, erhalten wir auch Optionen zur Auswahl der Cache-Prioritäten und wir können Notizen hinzufügen, welche auf unserer Tour von Belang sind.
Vom Cachelisting aus
Manchmal kann es auch eine gute Idee sein, ein Cachelisting anzuschauen um im Voraus etwas über den Cache zu erfahren. Dies gilt besonders für Caches mit einer hohen Schwierigkeitswertung oder bei Multis. So können wir mehr erfahren und sehen, ob der Cache in unsere Tour passt oder ob er allenfalls zu viel Zeit benötigen würde.
Auch hier gibt es einen „Send to cachetur.no“-Knopf. Und nachdem wir ihn gedrückt haben, haben wir, wie auf der Karte, die Möglichkeit die Priorität zu wählen und Notizen hinzuzufügen.
Lesezeichenlisten
Lesezeichenlisten auf geocaching.com werden von vielen Leuten häufig als Anregung von anderen verwendet, welche Caches sie suchen möchten.
Dies geht ganz einfach. Wir öffnen die gewünschte Lesezeichenliste und markieren alle oder nur jene Caches die wir wollen und drücken dann auf „Send selected to cachetur.no“.
GSAK
Viele Geocacher verwenden oft auch GSAK um die Caches auszuwählen, die sie finden wollen.
Und es gibt ein GSAK-Makro, das von Gorgonvaktmester erstellt wurde, welches GSAK und cachtur.no verbindet. Dieses Makro findest Du hier.
Das Makros ist auf Norwegisch, wenn Du GSAK entweder auf Norwegisch, Schwedisch oder Dänisch eingestellt hast. Für alle anderen Sprachen startet das Makro auf Englisch.
Wenn das Skript cachetur.no das erste Mal kontaktiert, musst Du Dich authentifizieren. Du wirst dann einen Accesstoken auf Dein Gerät laden, so dass Du Dich nicht jedesmal einloggen musst. (Es wird kein Benutzername oder Passwort gespeichert.)
Create filter from trip route (=Filter aus Tourroute erstellen)
Ermöglicht es Dir, einen Filter in GSAK, basierend auf einer automatisch generierten Route einer Tour auf cachetur.no, zu erstellen.
Um den Ressourcenverbrauch von GSAK etwas zu begrenzen, wird die Route ein wenig komprimiert.
Fetch list of caches from trip (=Cacheliste der Tour abholen)
Ermöglicht es Dir, Caches von Touren abzurufen und optional über die geocaching.com Live API zu aktualisieren. Du kannst auch korrigierte Koordinaten aus cachetur.no abrufen.
Send cacher to trip (=Caches an Tour senden)
Ermöglicht es Dir, die Caches, die Du in einem GSAK-Filter hast, direkt an eine Tour auf cachetur.no zu senden. Diese Funktion sendet auch korrigierte Koordinaten, wenn Du diese in GSAK hast.
zurück zu Teil 1 / weiter gehts in Teil 3
This post is also available in:
 English (Englisch)
English (Englisch) Norsk bokmål (Norwegisch (Buchsprache))